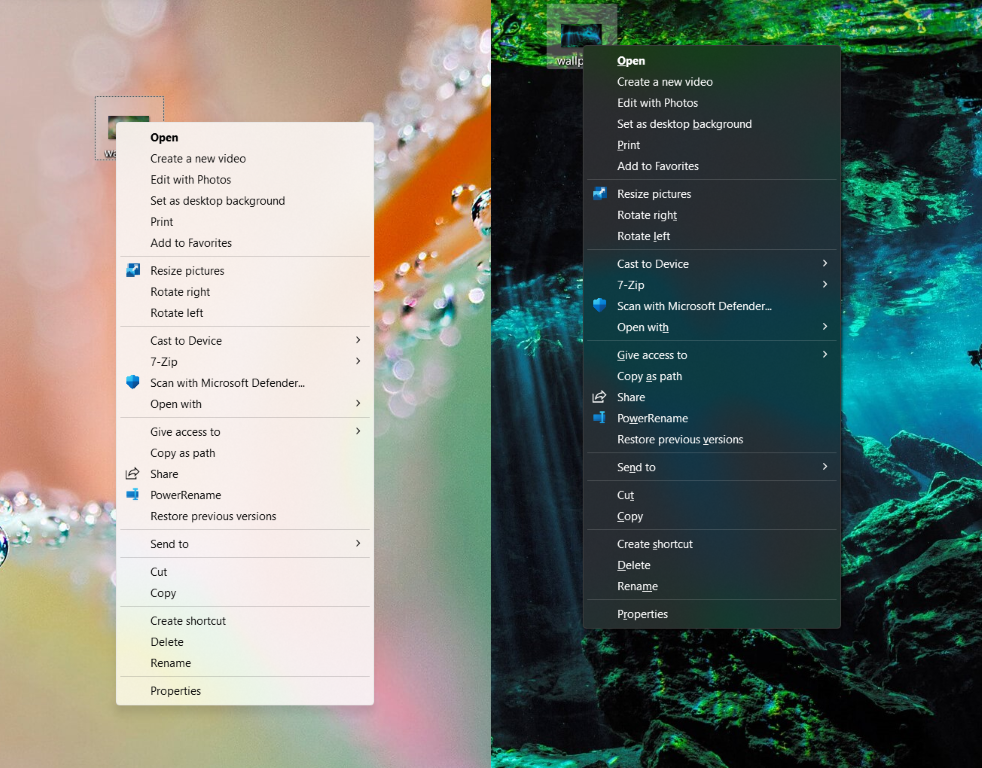说明
- 本美化教程仅针对
Windows10Windows11笔者本人使用的系统为Windows11 24H2 loT 企业版 LTSC大部分测试均在此系统版本上进行的,教程所提及的方法均在此系统上有效; - 美化教程主要针对在Windows系统实现更多的亚克力效果,其他美化效果本教程展示不作过多讲解;
- 本教程使用的工具优先选择Github上开源项目实现,实现效果也比较繁琐,看到网上很多国产作者作的集合美化工具箱但是下载后一些需要登录一些是闭源,这让我感觉非常不能接受。
准备工作
首先进入Windows设置中进入个性化进入颜色找到透明效果,打开此效果否则所有的亚克力效果均无法实现

Windows右键菜单亚克力美化
方法一 AcrylicMenus
项目地址:https://github.com/krlvm/AcrylicMenus
软件下载:点击此处下载
使用说明:下载后解压,进入installer文件夹中右键Install.cmd管理员权限运行即可
该软件实现的效果是本身Windows11后系统自带的渲染效果,颜色主题带着些许的背景亚克力渲染,个人感觉效果并不是那么惊艳
方法2 TranslucentFlyouts
项目地址:https://github.com/ALTaleX531/TranslucentFlyouts
软件下载:点击此处下载
使用说明:
- 下载完成压缩包后将其解压至
C:\Program Files路径下,进入TranslucentFlyouts.Win32.V3.x64文件夹右键install_win32.bat管理员权限运行,此时软件会进行自动配置,需要良好的外网(挂梯子)连接微软服务器 - 安装完毕后我们win+S按键搜索注册表打开,在注册表地址栏输入
HKEY_CURRENT_USER\SOFTWARE\TranslucentFlyouts\回车,右键点击新建,值设置为DWORD,名称设置为EffectType,数值数据输入4,保存即可实现亚克力右键菜单,想要更多的效果可修改此注册表项目值的大小:
无: 0 完全透明: 1; 纯色: 2; 模糊: 3; 亚克力: 4; 现代化亚克力: 5(默认); 亚克力背景层: 6; 云母背景层: 7; 云母变体背景层: 8;
-
更详细的说明可见官方说明文档:https://github.com/ALTaleX531/TranslucentFlyouts/blob/master/ReadMe/zh-cn.md
-
此方法基本可以实现Windows系统全局右键亚克力效果,不过一些应用内部的右键菜单比如chrome内部自己的右键菜单效果就无法亚克力了还是应用内部默认的样子

Windows文件管理器亚克力美化
ExplorerBlurMica
项目地址:https://github.com/Maplespe/ExplorerBlurMica
软件下载:点击此处下载
使用说明:解压后进入文件夹Release中右键register.cmd管理员权限运行,此时回重启explorer电脑回黑屏一下然后恢复正常,此时文件资源管理器亚克力效果实现
Windows开始菜单亚克力美化
TranslucentSM
项目地址:https://github.com/rounk-ctrl/TranslucentSM
软件下载:点击此处下载
使用说明:下载解压后直接双击start.exe即可启动,建议将此程序创建右键创建快捷方式然后Windows徽标键+R,键入shell:startup,然后选择确定进入开机自启动文件夹将此快捷方式剪切&复制到此文件夹这样每次开机后就有此亚克力效果
紧急注意:Windows11 24H2版本的不要更新微软最近推送的2024-适用于 Windows 11 Version 24H2 的 07 累积更新,适合基于 x64 的系统 (KB5040529)更新,否则此软件会失效

Windows任务栏亚克力美化
TranslucentTB
项目地址:https://github.com/TranslucentTB/TranslucentTB
软件下载:
- 微软商店搜索TranslucentTB
- 点击此连接跳转微软商店安装页
- Github发布页下载
使用说明:在微软商店安装后在系统托盘处找到此软件图标选择其中的亚克力效果即可

Windows窗口标题栏亚克力美化
MicaForEveryone
项目地址:https://github.com/MicaForEveryone/MicaForEveryone
软件下载:
使用说明:
- 该软件基于
.NET Core运行,某些Windows系统版本首次启动MicaForEveryone.exe时不会自动跳转下载安装.NET Core,此时需要你手动安装.NET Core,点击此处安装.NET Core,Windows系统选择x64版本安装即可 - 此软件开启建议开启开机自启动
- 启动软件后进入默认规制设置中,样式设置,模糊类型选择亚克力即可,此软件还可以自定义窗口边角为直角&圆角,其中的高级设置的
将窗口框架扩展到客户区和Blur Behind在Windows11 24H2上启用后会存在窗口字体渲染bug导致无法看清字体不建议开启

Windows Powershell背景亚克力美化
oh my posh + Windows Terminal
项目地址:
oh my posh https://github.com/JanDeDobbeleer/oh-my-posh
Windows Terminal https://github.com/microsoft/terminal
软件下载
-
微软商店安装:
点击此处跳转微软商店界面安装
-
Github发布页下载安装:
使用说明:
安装完成上面两个软件后打开Windows powershell 快捷键crtl+,按键打开设置界面,之后点击右下角的打开JSON文件,之后将下列配置代码添加在"profiles": 之后:
"defaults":
{
"opacity": 50,
"useAcrylic": true
},
即可实现亚克力效果
如果想要将标题栏也设置为亚克力效果可以按下键盘的Ctrl+,快捷组合键进入设置——外观——在选项卡行中使用亚克力材料打开后重启启动一下powershell即可,注意此标题栏默认的亚克力透明度为50(参考微软官方说明)
如果想要将powershell实现更多的例如透明云母等背景效果可以参考这篇博客文章:点击此处跳转查看